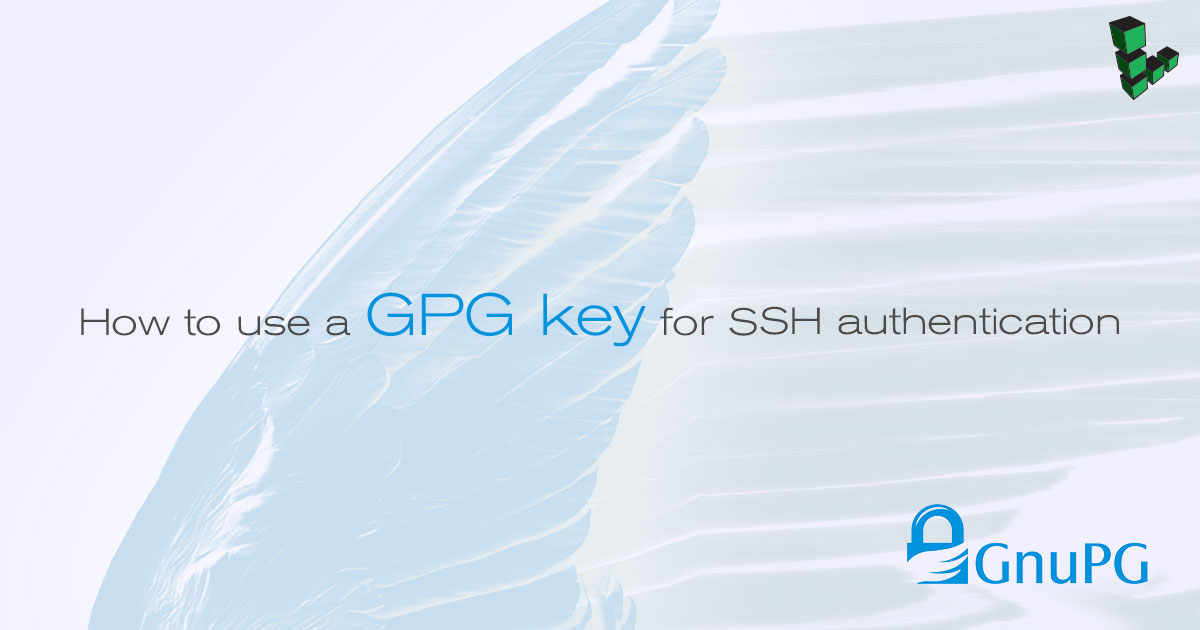How to use a GPG key for SSH authentication
Traducciones al EspañolEstamos traduciendo nuestros guías y tutoriales al Español. Es posible que usted esté viendo una traducción generada automáticamente. Estamos trabajando con traductores profesionales para verificar las traducciones de nuestro sitio web. Este proyecto es un trabajo en curso.



You may be familiar with public key authentication for Secure Shell (SSH) on your Linode. But you may not have known that you can also use a GNU Privacy Guard (GPG) keypair to authenticate with SSH.
The chief benefit of this method is that instead of having separate keys for GPG messaging and SSH authentication, they can both belong to the same GPG keyring. This configuration really shines, however, when used with a GPG smartcard or YubiKey, because the card/dongle can store the underlying private key and only authenticate SSH sessions when it’s plugged in. WIRED reported that engineers at Facebook use this method for authenticating with local servers, so why shouldn’t you?
This guide will show you how to generate a GPG key, set up your computer to serve it in place of an SSH key, and put the new public key onto your server for authentication. It will also detail how to optionally move your GPG private key onto a smartcard or YubiKey to prevent authentication when the device isn’t plugged into your computer.
Before You Begin
This guide assumes:
- You have a fully functional Linode
- You have followed the
Getting Started and
Securing Your Server guides, and updated your Linode with
sudo apt-get update && sudo apt-get upgrade) - You are familiar with the command line
You don’t necessarily need to be familiar with SSH public key authentication or GPG encryption, but an understanding of their operation will help you out if you run into problems.
Generate a GPG Keypair
This section explains how to generate a new GPG keypair. If you already have one, you may skip these steps, as the next section will include instructions for how to create a subkey to use specifically for authentication. You will just need the 8-digit ID for your existing key to do so.
All of these steps should be performed on a local machine, not your Linode.
Install GPG:
On Debian and its derivatives:
sudo apt-get install gnupg2On OS X:
GPGTools provides the simplest implementation of GPG for OS X. Otherwise, you could run
brew install gnupg2if you have Homebrew.On other operating systems, this process should be fairly clear. GPG is likely already installed, but if it isn’t, a quick internet search should give you the instructions you need.
Open a command prompt and execute:
gpg2 --gen-keyWhen prompted to select the kind of key you want, select
(1) RSA and RSA.When asked for a keysize, type
4096. If you want to store your key on a YubiKey Neo or certain smartcards, you may be restricted to a 2048-bit key size, so ensure that you aware of limitations for your device, if applicable.Choose an expiration period that you think will be suitable for this key. After that date, the key will no longer work, so choose carefully.
Enter your full name, email address, and a comment (if you want). Select
Ofor ‘Okay’.After looking over your shoulders for secret agents, enter a long and secure passphrase that will be used to encrypt your key in local storage. Write this down somewhere you know to be physically secure while your computer generates the keypair.
Once this is done, your output should resemble the following:
$ gpg2 --gen-key
Please select what kind of key you want:
(1) RSA and RSA (default)
(2) DSA and Elgamal
(3) DSA (sign only)
(4) RSA (sign only)
Your selection? 1
RSA keys may be between 1024 and 4096 bits long.
What keysize do you want? (2048) 4096
Requested keysize is 4096 bits
Please specify how long the key should be valid.
0 = key does not expire
<n> = key expires in n days
<n>w = key expires in n weeks
<n>m = key expires in n months
<n>y = key expires in n years
Key is valid for? (0) 1y
Key expires at Sun Apr 9 18:27:05 2017 AEST
Is this correct? (y/N) y
GnuPG needs to construct a user ID to identify your key.
Real name: Your Name
Email address: you@yoursite.net
Comment: Test for GPG -> SSH
You selected this USER-ID:
"Your Name (Test for GPG -> SSH) <you@yoursite.net>"
Change (N)ame, (C)omment, (E)mail or (O)kay/(Q)uit? O
You need a Passphrase to protect your secret key.
We need to generate a lot of random bytes. It is a good idea to perform some other action (type on the keyboard, move the mouse, utilize the disks) during the prime generation; this gives the random number generator a better chance to gain enough entropy.
gpg: key 71735D23 marked as ultimately trusted
public and secret key created and signed.
pub 4096R/71735D23 2016-04-09 [expires: 2017-04-09]
Key fingerprint = 4B63 8069 E016 F6E9 35BA 24B9 FFDD B2DF 7173 5D23
uid [ultimate] Your Name (Test for GPG -> SSH) <you@yoursite.net>
sub 4096R/693C5635 2016-04-09 [expires: 2017-04-09]
This process has created a master GPG key and a subkey for encrypting messages and files. To authenticate with SSH, we need to generate a second subkey for authentication.
Generating the Authentication Subkey
In a command prompt or terminal, type:
gpg2 --expert --edit-key key-idReplace
key-idwith the eight-character string output from the key generation process. This will be found in the line beginning withpub. In the example above, the ID is71735D23.At the new
gpg>prompt, enter:addkeyWhen prompted, enter your passphrase.
When asked for the type of key you want, select:
(8) RSA (set your own capabilities).Enter
Sto toggle the ‘Sign’ action off.Enter
Eto toggle the ‘Encrypt’ action off.Enter
Ato toggle the ‘Authenticate’ action on. The output should now includeCurrent allowed actions: Authenticate, with nothing else on that line.Enter
Qto continue.When asked for a keysize, choose
4096. The same limitation from Step 4 in the first section applies, so ensure your card/YubiKey can support this key size.Enter an expiration date, just as before. You should probably keep this the same as the first one. If you choose a lower expiration date, your main private key will continue to function but your SSH authentication will break on this date.
When you’re sure all of the information entered is correct, enter
yat theReally create? (y/N)prompt to complete the process.Once the key is created, enter
quitto leave the gpg prompt, andyat the prompt to save changes.
Your terminal should now look like this:
$ gpg2 --expert --edit-key 71735D23
Secret key is available.
pub 4096R/71735D23 created: 2016-04-09 expires: 2017-04-09 usage: SC
trust: ultimate validity: ultimate
sub 4096R/693C5635 created: 2016-04-09 expires: 2017-04-09 usage: E
[ultimate] (1). Your Name (Test for GPG -> SSH) <you@yoursite.net>
gpg> addkey
Key is protected.
You need a passphrase to unlock the secret key for
user: "Your Name (Test for GPG -> SSH) <you@yoursite.net>"
4096-bit RSA key, ID 71735D23, created 2016-04-09
Please select what kind of key you want:
(3) DSA (sign only)
(4) RSA (sign only)
(5) Elgamal (encrypt only)
(6) RSA (encrypt only)
(7) DSA (set your own capabilities)
(8) RSA (set your own capabilities)
Your selection? 8
Possible actions for a RSA key: Sign Encrypt Authenticate
Current allowed actions: Sign Encrypt
(S) Toggle the sign capability
(E) Toggle the encrypt capability
(A) Toggle the authenticate capability
(Q) Finished
Your selection? S
Possible actions for a RSA key: Sign Encrypt Authenticate
Current allowed actions: Encrypt
(S) Toggle the sign capability
(E) Toggle the encrypt capability
(A) Toggle the authenticate capability
(Q) Finished
Your selection? E
Possible actions for a RSA key: Sign Encrypt Authenticate
Current allowed actions:
(S) Toggle the sign capability
(E) Toggle the encrypt capability
(A) Toggle the authenticate capability
(Q) Finished
Your selection? A
Possible actions for a RSA key: Sign Encrypt Authenticate
Current allowed actions: Authenticate
(S) Toggle the sign capability
(E) Toggle the encrypt capability
(A) Toggle the authenticate capability
(Q) Finished
Your selection? Q
RSA keys may be between 1024 and 4096 bits long.
What keysize do you want? (2048) 4096
Requested keysize is 4096 bits
Please specify how long the key should be valid.
0 = key does not expire
<n> = key expires in n days
<n>w = key expires in n weeks
<n>m = key expires in n months
<n>y = key expires in n years
Key is valid for? (0) 1y
Key expires at Sun Apr 9 18:49:58 2017 AEST
Is this correct? (y/N) y
Really create? (y/N) y
We need to generate a lot of random bytes. It is a good idea to perform some other action (type on the keyboard, move the mouse, utilize the disks) during the prime generation; this gives the random number generator a better chance to gain enough entropy.
pub 4096R/71735D23 created: 2016-04-09 expires: 2017-04-09 usage: SC
trust: ultimate validity: ultimate
sub 4096R/693C5635 created: 2016-04-09 expires: 2017-04-09 usage: E
sub 4096R/48B9C23C created: 2016-04-09 expires: 2017-04-09 usage: A
[ultimate] (1). Your Name (Test for GPG -> SSH) <you@yoursite.net>
gpg> quit
Save changes? (y/N) y
Secure Your GPG Key
You should always have a backup of your private key in case something goes wrong and you end up locked out of everything that requires it. This private key, along with the instructions in this guide, will be enough to get your setup working again if you need to start afresh on a new computer.
Back up your
~/.gnupgfolder with the following command, replacingUSB_DEVICEwith the name of your device:cp -r ~/.gnupg/ /Volumes/USB_DEVICE/This assumes you have a storage device mounted at
/Volumes/USB_DEVICE/. Different operating systems may use different naming conventions for this path. You can safely ignore anyOperation not supported on socketwarnings that appear when you enter this command.Back up your private key, replacing
key-idwith the eight-character key ID for your private key:gpg2 -a --export-secret-key key-id >> /Volumes/USB_DEVICE/key-id.master.keyBack up your subkeys, replacing
key-idwith the eight-character key ID for each subkey:gpg2 -a --export-secret-subkeys key-id >> /Volumes/USB_DEVICE/<key id>.sub.key
If something bad happens and you lose your keys, you can re-import them by overwriting the ~/.gnupg directory with your copy, and using:
gpg2 --allow-secret-key-import --import key-file
Be sure to replace key-file with the location of each of your files.
Export Your Public Key
If you’re working on a VM or offline machine, you’ll also need to export your public key to be reimported later:
gpg2 -a --export key-id >> /Volumes/USB_DEVICE/key-id.public.key
Be sure to replace key-id with your own key ID.
You can reimport it with the ever-handy gpg2 --import key-file command.
Move Your Key to a Smartcard or YubiKey (Optional)
ykpersonalise -m82. ykpersonalise can be installed through your package manager.Secure Your Card
It is assumed that you have already configured your card/YubiKey’s (herein referred to as ‘GPG device’) owner information. It is highly recommended that you secure your card before you start this section.
123456, and the default Admin PIN is usually 12345678. If these don’t work, contact the manufacturer or review online documentation.Plug in the device and execute:
gpg2 --card-editEnable admin commands:
adminEnter the password change menu:
passwdChange the password to your device by selecting
2 - unblock PIN. This will unblock your PIN, and prompt you to change it. This PIN will be required every time you want to access your GPG key (e.g. every time you authenticate with SSH), and has a limit of eight characters.Change the admin PIN by selecting
3 - change Admin PIN. This PIN is required to make administrative changes, like in step 2, and has a limit of 6 characters. For optimum security, never store this PIN in a digital location, since it will be unnecessary for daily use of the YubiKey.Exit these menus by selecting
Qand then typingquit.
For reference, your window should resemble the following. This example is abbreviated:
$ gpg2 --card-edit
gpg/card> admin
Admin commands are allowed
gpg/card> passwd
gpg: OpenPGP card no. D0000000000000000000000000000000 detected
1 - change PIN
2 - unblock PIN
3 - change Admin PIN
4 - set the Reset Code
Q - quit
Your selection? 1
PIN changed.
Your selection? 3
PIN changed.
Your selection? q
gpg/card> quit
Transfer Your Subkey
Enter the key edit menu from a normal command prompt, replacing
key-idwith your own key ID:gpg2 --edit-key key-idSwitch to the private key editor:
toggleSelect only the authentication subkey:
key 2Remember, if you have more subkeys this command should be changed as appropriate.
Transfer the key:
keytocardSelect
(3) Authentication keyto store your key on the third slot of the device. If this is not an option, ensure that you’ve selected the appropriate subkey.Enter your passphrase.
Type
saveto exit this menu.If you’re working on a VM or offline machine, export the subkey stubs (pointers so GPG knows your subkeys are on the device):
gpg -a --export-secret-subkeys key-id >> /Volumes/USB_DEVICE/key-id.stubs.gpgBe sure to substitute your own key ID for
key-id. You can reimport these with an ordinarygpg2 --import <stub file>on your private machine.
After all this, your output should resemble the following:
$ gpg2 --edit-key 71735D23
Secret key is available.
pub 4096R/71735D23 created: 2016-04-09 expires: 2017-04-09 usage: SC
trust: ultimate validity: ultimate
sub 4096R/693C5635 created: 2016-04-09 expires: 2017-04-09 usage: E
sub 4096R/48B9C23C created: 2016-04-09 expires: 2017-04-09 usage: A
[ultimate] (1) Your Name <you@yoursite.net>
gpg> toggle
sec 4096R/71735D23 created: 2016-04-09 expires: 2017-04-09
ssb 4096R/693C5635 created: 2016-04-09 expires: never
ssb 4096R/48B9C23C created: 2016-04-09 expires: never
(1) Your Name <you@yoursite.net>
gpg> key 2
sec 4096R/71735D23 created: 2016-04-09 expires: 2017-04-09
ssb 4096R/693C5635 created: 2016-04-09 expires: never
ssb* 4096R/48B9C23C created: 2016-04-09 expires: never
(1) Your Name <you@yoursite.net>
gpg> keytocard
Signature key ....: none
Encryption key....: none
Authentication key: none
Please select where to store the key:
(3) Authentication key
Your selection? 3
You need a passphrase to unlock the secret key for
user: "Your Name <you@yoursite.net>"
4096-bit RSA key, ID 71735D23, created 2016-04-09
gpg> save
Congratulations! You’ve successfully transferred your authentication subkey to your device.
Serve Your GPG key Instead of an SSH key
In this section, we’ll configure your local machine so the connection between GPG and SSH works properly.
Return to your local machine, import all of the appropriate GPG keys and insert the appropriate GPG device. Install GPG if you don’t already have it on your local computer (e.g. if you performed all the above steps on a VM).
Edit the
~/.bash_profilefile (or similar shell startup file) to include:Linux:
- File: ~/.bash_profile
1 2 3 4 5 6 7 8if [ -f "${HOME}/.gpg-agent-info" ]; then source "${HOME}/.gpg-agent-info" export GPG_AGENT_INFO export SSH_AUTH_SOCK export SSH_AGENT_PID else eval $( gpg-agent --daemon --write-env-file ~/.gpg-agent-info ) fi
OS X
- File: ~/.bash_profile
1 2 3 4 5 6 7 8[ -f ~/.gpg-agent-info ] && source ~/.gpg-agent-info if [ -S "${GPG_AGENT_INFO%%:*}" ]; then export GPG_AGENT_INFO export SSH_AUTH_SOCK export SSH_AGENT_PID else eval $( gpg-agent --daemon --write-env-file ~/.gpg-agent-info ) fi
This ensures that SSH can ‘see’ your GPG keys and automatically starts
gpg-agentas needed.Edit or create
~/.gnupg/gpg-agent.conf:- File: ~/.gnupg/gpg-agent.conf
1 2 3 4default-cache-ttl 600 max-cache-ttl 7200 enable-ssh-support write-env-file ~/.gpg-agent-info
If you’re on OS X and previously installed GPGTools, you can also add the line:
pinentry-program /usr/local/MacGPG2/libexec/pinentry-mac.app/Contents/MacOS/pinentry-macThis allows you to use the PIN entry program provided by GPGTools.
Restart the GPG agent:
sudo killall gpg-agent gpg-agent --daemon --write-env-file ~/.gpg-agent-info --enable-ssh-support source ~/.gpg-agent-info
Add the New Key to Your Linode
The steps from the previous sections will take your GPG keys and pipe them through SSH so they can be used for authentication. The result of this process is that you’ve created a new RSA public key for use with SSH authentication.
On your local machine, extract the public key:
ssh-add -LYou should see a long output of alphanumeric characters. If you see
The agent has no identities, try the steps to restart the GPG agent from above.Copy the whole string of output, including
ssh-rsa. If you see multiple strings beginning withssh-rsa, copy the one that ends withcardno:. It might look like this:ssh-rsa AAAAB3NzaC1yc2EAAAADAQABAAACAQDxAZn1IQ2cBxIbgwksWOfkAMKKLa3cUYMkbQBaR9Nw4CfoLs8xiu0Kb8oN4JH6p+E4C1MrlmFQuMZbVzs9JseV2pe6kw0xKQgLINopyF6letzCOEzPH7THicxyQc35vMIa8JTAMU6X3hpzzSUVSQGKDljj+c4XayTZCVQVg2Yqc67Vdm+4q4OQCU7Fns73KWmqwsdYtuyk74yPWjAvKkEaW7I9d3TLKVI8LLdzC6FoP2jJyGEoqxWEf2yL0eWelmJi/ikLJFSdXvdVCzvyI3dTeNqEdaisKQ0SJ7W0ysH1Os2hYyxBazWonMYI/T8Sh9J21xcWGmBumFTIcsbLEP17tojR4ttFq69ebtJIMkbPo0e+u4gWdvM44MyWsDm8jkKDuqNcduGIhF0dFY57niq4TEv5+Yvya2gwqBS4ttq/NlUAseL4zAcaP+kpDae4GMiRXwpFAiKA3ctn6/gf5QLvcAHMz62ASHeo9gG9t6n0eGUzBD/lv0qMsaYgmxfgIpqoU6Sr1w2EVp8TYjIVAaO/96Kljb2v9mB+0/BTO7gxJicxUNYQLOhEYdMnbr0bFNAG93hlUiq5eGTTG7nn1mre2OHWyGB8fZN9EukbMeFicgFTxgl3ddQawjn1Qb6u//ZpSCD++IH4HQCjz1fI9r+yZ+6CqfUrM0PI+dwAfcL4pw== cardno:000500001BDEPaste this into a new file (for example,
~/gpg-key.pub) and save it.Copy the file to your Linode:
scp ~/gpg-key.pub you@yoursite.net:/home/you/.ssh/gpg-key.pubLog into your Linode and append the key to the
authorized_hostsfile:ssh you@yoursite.net "echo `cat ~/.ssh/gpg-key.pub` >> ~/.ssh/authorized_keys"
You’re done! Disconnect, and all new logins should now use your GPG key instead of a passphrase. This SSH key can also be used with GitHub, Bitbucket, other SSH-based Version Control Systems, or anywhere else that accepts SSH keys.
More Information
You may wish to consult the following resources for additional information on this topic. While these are provided in the hope that they will be useful, please note that we cannot vouch for the accuracy or timeliness of externally hosted materials.
This page was originally published on